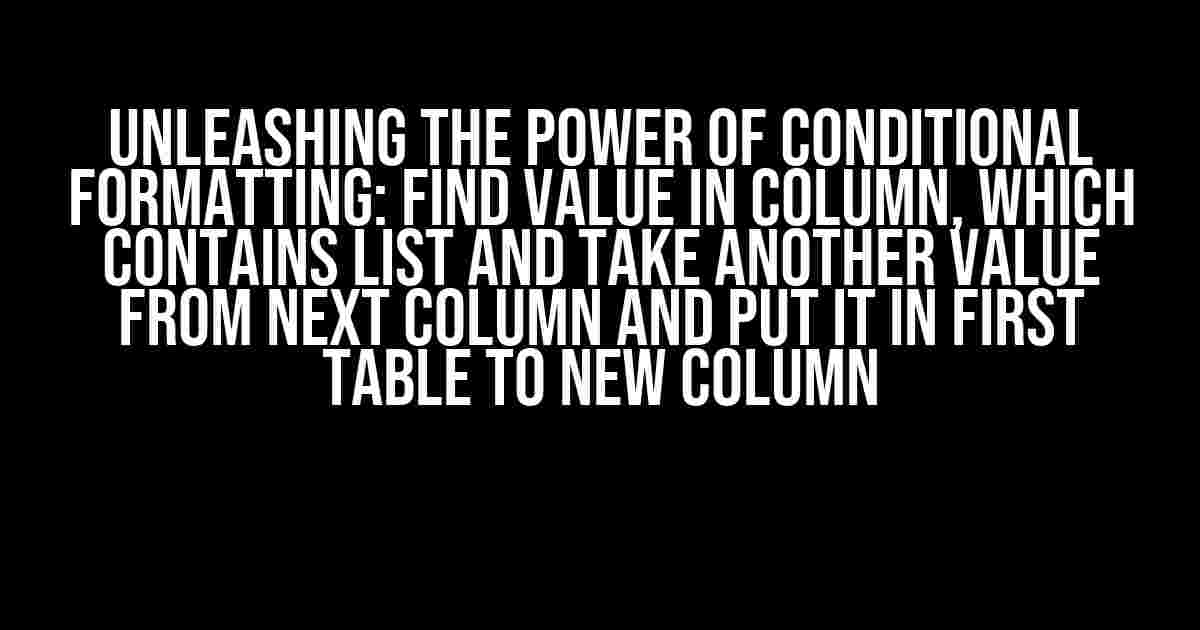If you’re an Excel enthusiast, you’re probably no stranger to the world of conditional formatting. But what if you need to take it to the next level? What if you need to find a value in a column that contains a list and take another value from the next column, and put it in the first table to a new column? Sounds like a puzzle, right? Fear not, dear reader, for we’re about to embark on a journey to master this exact challenge!
Understanding the Challenge
Let’s break down the problem at hand. You have two tables, Table A and Table B. Table A contains a list of values in Column A, and Table B contains a corresponding list of values in Column B. Your task is to find a value in Column A of Table A that matches a value in Column A of Table B, and then take the corresponding value from Column B of Table B and put it in a new column in Table A.
Example Data
| Table A | Column A |
|---|---|
| Apple | |
| Banana | |
| Cherry |
| Table B | Column A | Column B |
|---|---|---|
| Apple | Red | |
| Banana | Yellow | |
| Grape | Purple |
In this example, we want to find the matching values in Column A of Table A and Table B, and then take the corresponding values from Column B of Table B and put them in a new column in Table A.
The Solution: Using VLOOKUP and INDEX-MATCH
There are two approaches to solving this problem: using VLOOKUP or using INDEX-MATCH. Both methods will achieve the desired result, but we’ll explore both to give you a comprehensive understanding.
Method 1: Using VLOOKUP
VLOOKUP is a popular function in Excel that allows you to look up a value in a table and return a corresponding value from another column.
=VLOOKUP(A2, Table_B, 2, FALSE)In this formula, we’re using the VLOOKUP function to look up the value in Cell A2 of Table A in Column A of Table B. The 2 in the third argument specifies that we want to return the value from Column B of Table B. The FALSE argument ensures an exact match.
Select the cell where you want to display the result, and enter the formula. Then, press Enter to apply the formula. Finally, drag the formula down to fill the rest of the cells in the column.
Method 2: Using INDEX-MATCH
The INDEX-MATCH function combination is a more powerful and flexible alternative to VLOOKUP.
=INDEX(Table_B[Column B], MATCH(A2, Table_B[Column A], 0))In this formula, we’re using the MATCH function to find the relative position of the value in Cell A2 of Table A in Column A of Table B. The INDEX function then returns the value at that position in Column B of Table B.
Select the cell where you want to display the result, and enter the formula. Then, press Enter to apply the formula. Finally, drag the formula down to fill the rest of the cells in the column.
Adding the New Column to Table A
Now that we have the formula in place, let’s add a new column to Table A to display the results.
Insert a new column next to Column A in Table A. In the top cell of the new column, enter a header title, such as “Color”. Then, enter the formula in the cell below the header, and drag it down to fill the rest of the cells in the column.
| Table A | Column A | Column B (New) |
|---|---|---|
| Apple | Red | |
| Banana | Yellow | |
| Cherry | #N/A |
As you can see, the formulas have filled in the new column with the corresponding values from Column B of Table B.
Troubleshooting and Advanced Techniques
What if you encounter errors or want to take your skills to the next level?
Error Handling: #N/A and #VALUE!
If you encounter #N/A or #VALUE! errors, it’s likely due to the formula not finding a match in Table B. You can use the IFERROR function to handle these errors and return a custom value instead.
=IFERROR(VLOOKUP(A2, Table_B, 2, FALSE), "Not Found")Dynamic Ranges and Tables
What if your data is dynamic, and you need to adjust the ranges or tables? You can use dynamic ranges and tables to make your formulas more flexible.
=VLOOKUP(A2, OFFSET(Table_B, 0, 0, COUNTA(Table_B[Column A]), 2), 2, FALSE)In this example, we’re using the OFFSET function to create a dynamic range that adjusts to the number of rows in Table B.
Conclusion
And there you have it! You’ve successfully found a value in a column that contains a list and taken another value from the next column, putting it in the first table to a new column. Whether you choose to use VLOOKUP or INDEX-MATCH, you’ve unlocked the power of conditional formatting and taken your Excel skills to the next level.
Remember, practice makes perfect. Experiment with different scenarios and data sets to hone your skills and become a master of Excel.
Bonus Tip: Using Power Query
If you’re using Excel 2010 or later, you can also use Power Query to solve this problem. Power Query is a powerful data manipulation tool that allows you to perform complex data transformations with ease.
Create a new Power Query by going to the “Data” tab and clicking “From Other Sources” > “From Microsoft Query”. Then, follow these steps:
- Select both tables and click “Load” to load the data into Power Query.
- Click “Merge Queries” > “Merge” and select the two tables.
- Select the common column (Column A) and click “OK” to merge the tables.
- Click “Add Column” and enter the formula = Table_B[Column B] to add a new column with the matching values.
- Click “Load” to load the transformed data back into Excel.
Power Query provides a visual interface to perform complex data transformations, making it an excellent tool for data analysis and manipulation.
That’s it! You’ve now mastered the art of finding a value in a column that contains a list and taking another value from the next column, putting it in the first table to a new column. Happy Excel-ing!
Here are 5 Questions and Answers about “find value in column, which contains list and take another value from next column and put it in first table to new column” :
Frequently Asked Question
We know you’ve got questions, and we’ve got answers! Below, you’ll find the most frequently asked questions about data manipulation in tables. Take a look!
How do I find a specific value in a column that contains a list?
You can use the INDEX-MATCH function combination to find the specific value in the column that contains a list. The formula would look something like this: =INDEX(range, MATCH(lookup value, list, 0)) where range is the column you want to return a value from, lookup value is the value you’re searching for, and list is the column that contains the list. Easy peasy!
What if I want to return a value from a different column based on the value I found?
No problem! You can use the VLOOKUP function to achieve this. The formula would look something like this: =VLOOKUP(lookup value, table range, column index, [range_lookup]) where lookup value is the value you found using INDEX-MATCH, table range is the range of the table that contains the column you want to return a value from, column index is the column number that contains the value you want to return, and [range_lookup] is [TRUE] or [FALSE] depending on whether you want an exact match or an approximate match.
Can I add the returned value to a new column in the original table?
Absolutely! You can use the formula =VLOOKUP(lookup value, table range, column index, [range_lookup]) in a new column next to the original table, and it will return the corresponding value from the other table. Just make sure to adjust the column index accordingly!
What if I want to return multiple values from the other table?
In that case, you can use the FILTER function in combination with the VLOOKUP function. The formula would look something like this: =FILTER(range, (VLOOKUP(lookup value, table range, column index, [range_lookup])) where range is the range of the table that contains the values you want to return, lookup value is the value you found using INDEX-MATCH, table range is the range of the table that contains the column you want to return values from, column index is the column number that contains the values you want to return, and [range_lookup] is [TRUE] or [FALSE] depending on whether you want an exact match or an approximate match.
Are there any limitations to using these formulas?
Yes, there are a few limitations to keep in mind. For example, the VLOOKUP function is case-insensitive, so it will return the first value it finds that matches the lookup value, regardless of case. Also, if the lookup value is not found, the VLOOKUP function will return a #N/A error. Finally, if you’re working with large datasets, these formulas can slow down your spreadsheet. So, be sure to use them wisely and optimize your formulas for performance!