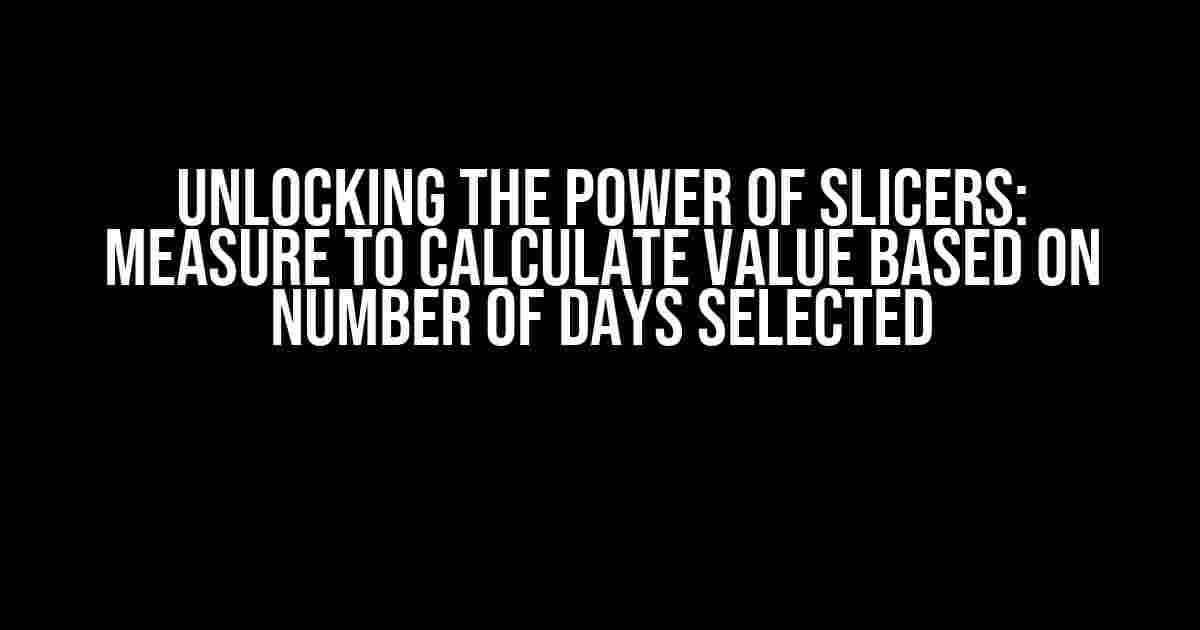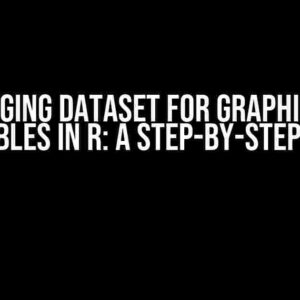Welcome to the world of data analysis and visualization, where slicers play a vital role in making data more interactive and insightful! Today, we’re going to dive into the exciting realm of calculations and explore how to create a measure that calculates a value based on the number of days selected in a slicer. Buckle up, folks, and let’s get started!
Understanding Slicers and Calculations
Slicers are a remarkable feature in Power BI, Excel, and other data analysis tools that allow users to filter data by selecting specific values. When combined with calculations, slicers become an unstoppable force in data analysis, enabling you to create dynamic and adaptable dashboards that respond to user input.
In this article, we’ll focus on creating a measure that calculates a value based on the number of days selected in a slicer. To accomplish this, we’ll use a combination of DAX formulas, calculations, and clever data modeling. So, let’s get started!
Setting Up the Data Model
Before we dive into the calculation, we need to set up a suitable data model that allows us to work with dates and slicers. For this example, let’s create a simple data model that consists of the following tables:
| Table Name | Description |
|---|---|
| Dates | A table containing a list of dates, which will serve as our axis for the slicer. |
| Sales | A table containing sales data, including the date of each sale. |
For the sake of simplicity, let’s assume our `Sales` table has the following structure:
| Column Name | Description |
|---|---|
| Date | The date of each sale. |
| Sales Amount | The amount of each sale. |
Creating the Slicer
Now that we have our data model set up, let’s create a slicer that allows users to select a range of dates. To do this, follow these steps:
- In Power BI, go to the
Modelingtab and click onNew Slicer. - In the
Slicerpane, select theDatestable and choose theDatecolumn as the field. - Click
OKto create the slicer.
Our slicer is now ready! Users can select a range of dates, and we’ll use this selection to calculate our desired value.
Creating the Calculation
To create a measure that calculates a value based on the number of days selected in the slicer, we’ll use the following DAX formula:
Days Selected =
VAR SelectedDates =
SUMMARIZE (
'Dates',
'Dates'[Date],
"IsSelected", IF ( 'Dates'[Date] IN SELECTCOLUMNS ( 'Dates', "Date", 'Dates'[Date] ), [Date] ), 1, 0 )
)
VAR NumDaysSelected =
CALCULATE (
SUMX ( SelectedDates, IF ( [IsSelected] = 1, 1, 0 ) )
)
RETURN
NumDaysSelected
Let’s break down this formula:
VARCHAR SelectedDates = ...: We create a variableSelectedDatesthat summarizes theDatestable, adding a new columnIsSelected. This column indicates whether each date is selected (1) or not (0) in the slicer.VARCHAR NumDaysSelected = ...: We create another variableNumDaysSelectedthat calculates the total number of selected days using theSUMXfunction. This function iterates over theSelectedDatestable and sums up the values whereIsSelectedis 1.RETURN NumDaysSelected: Finally, we return theNumDaysSelectedvariable as the result of our calculation.
With this measure in place, we can now use it to calculate values based on the number of days selected in the slicer.
Example Scenario: Calculating Average Sales per Day
Let’s say we want to calculate the average sales per day based on the number of days selected in the slicer. We can create a new measure using the following DAX formula:
Avg Sales per Day =
VAR TotalSales =
CALCULATE (
SUM ( 'Sales'[Sales Amount] )
)
RETURN
DIVIDE ( TotalSales, [Days Selected] )
Here, we calculate the total sales amount using the CALCULATE function and then divide it by the number of days selected in the slicer (using the Days Selected measure we created earlier). This gives us the average sales per day based on the selected date range.
Conclusion
In this article, we’ve explored the exciting world of slicers and calculations in Power BI. By creating a measure that calculates a value based on the number of days selected in a slicer, we’ve opened up new possibilities for dynamic and interactive data analysis. Whether you’re analyzing sales data, tracking website traffic, or monitoring production schedules, this technique can help you unlock valuable insights and make data-driven decisions.
Remember, the key to success lies in understanding how to model your data effectively, creating meaningful calculations, and leveraging the power of slicers to drive insights. So, go ahead, experiment with this technique, and see what amazing things you can achieve!
Additional Resources
If you’re new to Power BI or DAX formulas, we recommend checking out the following resources to help you get started:
Happy analyzing, and we’ll see you in the next article!
Frequently Asked Question
Get ready to dive into the world of calculations and slicers!
How do I create a measure to calculate a value based on the number of days selected in a slicer?
To create a measure, you’ll need to use the CALCULATE function along with the SELECTCOLUMNS and FILTER functions. The formula would look something like this: `Calculated Value = CALCULATE(SUM(‘Table'[Value]), FILTER(‘Date’, ‘Date'[Date] >= MIN(‘Slicer'[Date]) && ‘Date'[Date] <= MAX('Slicer'[Date])))`. This formula calculates the sum of the value column in the table, but only for the dates selected in the slicer.
How do I specify the slicer in the measure formula?
To specify the slicer in the measure formula, you’ll need to use the `ALLSELECTED` function. This function returns all the selected values in the slicer. The formula would look something like this: `Calculated Value = CALCULATE(SUM(‘Table'[Value]), FILTER(‘Date’, ‘Date'[Date] IN ALLSELECTED(‘Slicer'[Date])))`. This formula uses the `ALLSELECTED` function to get all the selected dates in the slicer and then filters the date table to only include those dates.
What if I have multiple slicers and I want to calculate the value based on the intersection of the selected values?
To calculate the value based on the intersection of multiple slicers, you’ll need to use the `FILTER` function with multiple conditions. The formula would look something like this: `Calculated Value = CALCULATE(SUM(‘Table'[Value]), FILTER(‘Date’, ‘Date'[Date] IN ALLSELECTED(‘Slicer 1′[Date]) && ‘Date'[Category] IN ALLSELECTED(‘Slicer 2′[Category])))`. This formula filters the date table to only include the dates selected in Slicer 1 and the categories selected in Slicer 2.
Can I use this measure in a visual, such as a chart or table?
Yes, you can use this measure in a visual, such as a chart or table. Simply add the measure to the Visualizations pane and drag it to the Values area. The measure will be calculated based on the slicer selections and displayed in the visual.
What if I want to calculate the value for each individual day, rather than the total value for the selected range?
To calculate the value for each individual day, you’ll need to use the `ADDCOLUMNS` function along with the `CALCULATE` function. The formula would look something like this: `Calculated Value = ADDCOLUMNS(‘Date’, “Daily Value”, CALCULATE(SUM(‘Table'[Value]), FILTER(‘Table’, ‘Table'[Date] = EARLIER(‘Date'[Date]))))`. This formula adds a new column to the date table with the calculated value for each day.