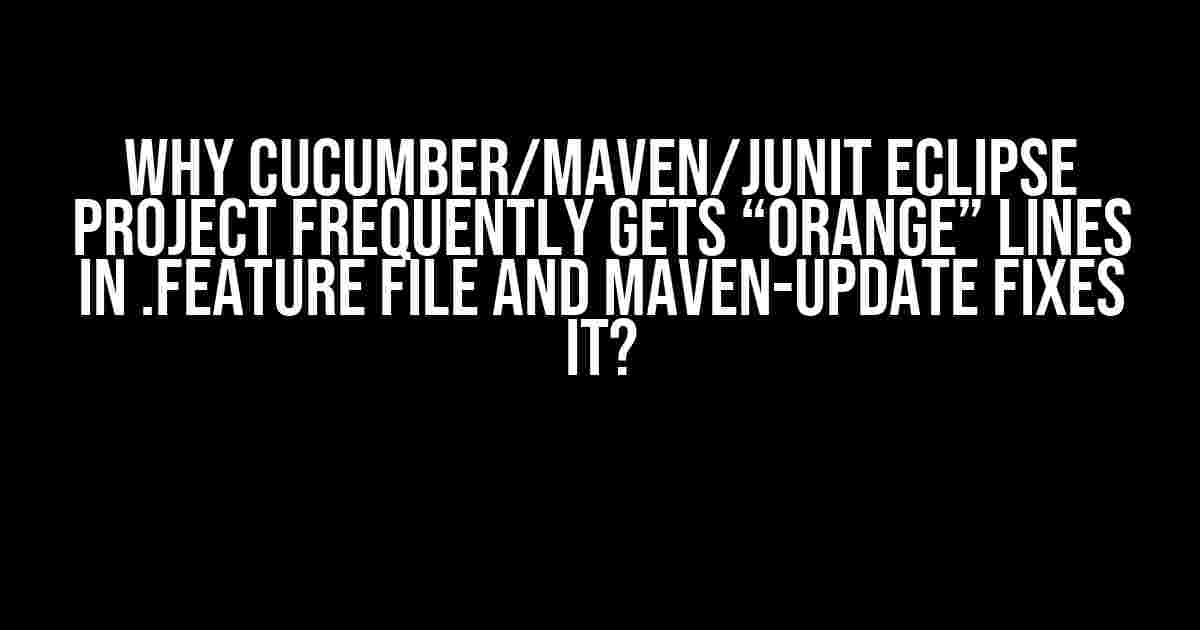If you’re a developer working with Cucumber, Maven, and JUnit in an Eclipse project, you’re likely no stranger to the frustrating phenomenon of “orange” lines in your .feature file. These orange lines can be a source of confusion and delay, especially when they seem to appear and disappear at random. But fear not, dear developer! In this article, we’ll dive into the reasons behind these mysterious orange lines and explore how a simple Maven update can fix the issue.
The Mysterious Case of the Orange Lines
So, what exactly are these orange lines, and why do they keep appearing in your .feature file? To answer this, let’s take a step back and examine the technologies involved.
- Cucumber: A popular BDD (Behavior-Driven Development) testing framework that allows you to write test scenarios in a natural language style.
- Maven: A build automation tool that manages project dependencies, compiles code, and runs tests.
- JUnit: A unit testing framework for Java that provides a way to write and run repeatable tests.
- Eclipse: A popular Integrated Development Environment (IDE) that supports a wide range of programming languages and frameworks.
The orange lines typically appear in the .feature file when there’s a mismatch between the Cucumber feature file and the step definitions. This mismatch can occur due to various reasons, such as:
- Changes to the step definitions that aren’t reflected in the feature file.
- New step definitions that don’t have corresponding feature file steps.
- Features files that aren’t properly linked to their corresponding step definitions.
Why Does Maven Update Fix the Issue?
So, why does running a Maven update fix the orange lines issue? To understand this, let’s explore what happens when you run a Maven update.
When you run a Maven update, Eclipse re-indexes the Maven project, which involves the following steps:
- The Maven dependencies are re-resolved, ensuring that the project uses the correct versions of dependencies.
- The project’s classpath is updated to reflect any changes to the dependencies.
- The Eclipse project is re-indexed, which involves re-parsing the Java code and re-building the project’s internal model.
During this process, Eclipse re-syncs the Cucumber feature files with their corresponding step definitions. This re-syncing process resolves the mismatch that caused the orange lines, resulting in a clean and error-free .feature file.
How to Avoid Orange Lines in Your .feature File
While running a Maven update is a quick fix for the orange lines issue, it’s not a long-term solution. To avoid these issues altogether, follow these best practices:
- Keep your step definitions up-to-date: Ensure that your step definitions are consistent with your feature files. When you update your feature files, make sure to update your step definitions accordingly.
- Use meaningful step names: Use descriptive and meaningful names for your step definitions to avoid confusion and mismatch.
- Organize your feature files and step definitions: Keep your feature files and step definitions organized and structured, making it easier to maintain and update them.
- Use Eclipse’s built-in Cucumber support: Take advantage of Eclipse’s built-in Cucumber support, which provides features like syntax highlighting, code completion, and step definition navigation.
Troubleshooting Orange Lines: A Step-by-Step Guide
If you’re still experiencing orange lines issues despite following the best practices, here’s a step-by-step guide to help you troubleshoot the problem:
Step 1: Check the Cucumber plugin version
---------------------------------------
Ensure that you're using the latest version of the Cucumber plugin for Eclipse. You can check the version by going to Help > About Eclipse > Installation Details.
Step 2: Verify the step definitions
--------------------------------------
Check that your step definitions are correctly linked to their corresponding feature files. You can do this by:
* Opening the feature file in Eclipse
* Placing the cursor on a step definition
* Pressing F3 to navigate to the step definition
If Eclipse can't find the step definition, you'll see an orange line.
Step 3: Check the Maven dependencies
--------------------------------------
Ensure that your Maven dependencies are correctly configured. You can do this by:
* Opening the pom.xml file
* Checking that the Cucumber dependencies are correctly declared
* Running a Maven update to re-index the project
Step 4: Re-index the Eclipse project
--------------------------------------
Try re-indexing the Eclipse project by:
* Going to Project > Clean...
* Selecting the project and clicking OK
This will force Eclipse to re-index the project and re-sync the feature files with their corresponding step definitions.
Step 5: Check for duplicate step definitions
------------------------------------------
Check for duplicate step definitions that might be causing the orange lines. You can do this by:
* Using the Cucumber plugin's built-in duplicate detection feature
* Checking the step definition files for duplicates
If you find duplicate step definitions, remove or rename them to resolve the issue.
Conclusion
The mysterious case of the orange lines in your .feature file can be frustrating, but it’s often a simple issue to resolve. By understanding the reasons behind the orange lines and following the best practices outlined in this article, you can avoid these issues altogether. Remember, a Maven update is just a quick fix – it’s essential to maintain a clean and organized project structure to ensure smooth sailing with your Cucumber, Maven, and JUnit Eclipse project.
| Quick Fix | Long-term Solution |
|---|---|
| Run a Maven update to re-index the project and re-sync the feature files with their corresponding step definitions. | Maintain a clean and organized project structure, keep your step definitions up-to-date, and use meaningful step names. |
By following these tips and best practices, you’ll be well on your way to a stress-free Cucumber, Maven, and JUnit Eclipse project experience. Happy coding!
Here are 5 Questions and Answers about “Why Cucumber/Maven/Junit Eclipse project frequently gets “orange” lines in .feature file and Maven-Update fixes it?”
Frequently Asked Question
Are you tired of seeing those pesky orange lines in your .feature file and wondering why a simple Maven Update solves the issue?
Q1: What do those orange lines in my .feature file even mean?
Those orange lines indicate that Eclipse is having trouble resolving references to step definitions or glue code. It’s like your .feature file is saying, “Hey, I have steps, but I don’t know where to find the code that implements them!”
Q2: Why does this keep happening, even when I’ve written correct step definitions?
Sometimes, Eclipse gets a bit lazy and doesn’t refresh its cache properly. This means it might not be aware of changes to your step definitions or glue code, resulting in those annoying orange lines. A Maven Update helps to refresh the cache and rebuild the project, fixing the issue.
Q3: Is there a way to avoid these orange lines in the first place?
Yes! To minimize the occurrences of orange lines, make sure to regularly clean and rebuild your project, and also ensure that your Eclipse project is configured to automatically build and refresh its cache. You can do this by going to Project > Properties > Builders and making sure the Maven Builder is enabled.
Q4: What if Maven Update doesn’t fix the issue?
If Maven Update doesn’t solve the problem, it might be due to more serious issues, such as incorrect step definition implementations or conflicts with other plugins. Try cleaning and rebuilding your project, and if the issue persists, review your step definitions and glue code for any errors.
Q5: Can I automate the process of updating Maven dependencies?
Yes, you can! In Eclipse, go to Window > Preferences > Maven > Download Maven Artifact Updates, and select the “Update Maven dependencies” checkbox. This will automatically update your Maven dependencies whenever you make changes to your project.