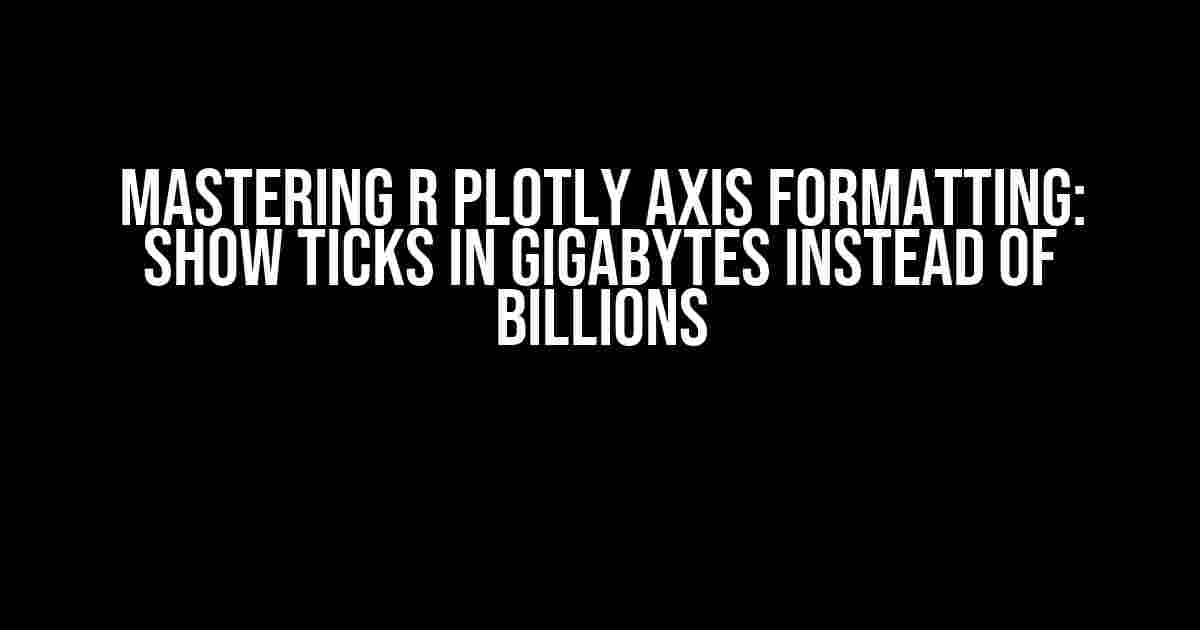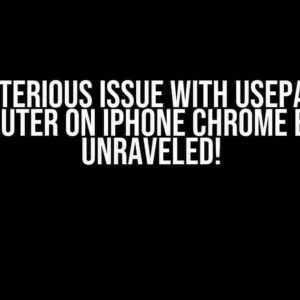Welcome, data enthusiasts! Are you tired of struggling with axis formatting in R Plotly? Do you want to impress your audience with clean and meaningful visualizations? Look no further! In this comprehensive guide, we’ll dive into the world of axis customization, focusing on the crucial task of displaying ticks in gigabytes instead of billions.
Why Format Axis Ticks in Gigabytes?
When working with large datasets, it’s not uncommon to encounter values in the billions or even trillions. However, when it comes to data visualization, these enormous numbers can be overwhelming and difficult to interpret. By formatting axis ticks in gigabytes (GB), you can make your plots more readable, intuitive, and engaging. This is particularly useful when working with data related to storage capacity, memory usage, or file sizes.
Understanding R Plotly Axis Formatting
R Plotly is an incredible tool for creating interactive, web-based visualizations. One of its strengths lies in its flexibility and customization options. When it comes to axis formatting, Plotly offers a range of features to help you tailor your plots to your specific needs.
Before we dive into the solution, let’s quickly review the basics of axis formatting in Plotly:
xaxisandyaxisare the primary axis objects in Plotly, which can be customized using various attributes.- The
tickformatattribute is responsible for specifying the format of axis tick labels. - Plotly supports a range of tick formats, including numerical, date, and categorical.
The Solution: Formatting Axis Ticks in Gigabytes
Now, let’s get to the good stuff! To format axis ticks in gigabytes, we’ll use a combination of Plotly’s built-in features and some clever tricks. Follow along, and you’ll be displaying ticks in GB in no time!
Method 1: Using the tickformat Attribute
The simplest approach is to utilize the tickformat attribute and specify a custom format string. In this case, we’ll use the ~s format specifier, which stands for “scaled suffix” (e.g., K, M, B, T).
library(plotly)
# Sample data
df <- data.frame(x = c(1, 2, 3, 4, 5), y = c(1000000, 2000000, 3000000, 4000000, 5000000))
# Create the plot
p <- plot_ly(df, x = ~x, y = ~y, type = 'line')
# Update xaxis tick format
p <%>% layout(xaxis = list(tickformat = '~s'))
# Render the plot
pThis method will display the x-axis tick labels with scaled suffixes, such as “1M” for 1,000,000. However, if you want to specifically display gigabytes, we need to take it a step further.
Method 2: Using a Custom Tick Formatter
To achieve our goal, we’ll create a custom tick formatter using Plotly’s ticktext attribute. This approach allows us to define a custom function that will format the tick labels as desired.
library(plotly)
# Sample data
df <- data.frame(x = c(1, 2, 3, 4, 5), y = c(1000000, 2000000, 3000000, 4000000, 5000000))
# Create the plot
p <- plot_ly(df, x = ~x, y = ~y, type = 'line')
# Define a custom tick formatter function
tick_formatter <- function(ticks) {
labels <- ticks / (1024^3)
return(paste0(round(labels, 2), ' GB'))
}
# Update xaxis tick format
p <%>% layout(xaxis = list(tickvals = c(1000000, 2000000, 3000000, 4000000, 5000000),
ticktext = tick_formatter(c(1000000, 2000000, 3000000, 4000000, 5000000))))
# Render the plot
pIn this example, we define a custom function tick_formatter that takes an array of tick values as input. The function divides each value by 1024^3 (the conversion factor from bytes to gigabytes) and rounds the result to two decimal places. The resulting labels are then prefixed with ” GB” to indicate the unit.
Method 3: Using a Custom Axis Transformation
The third approach involves creating a custom axis transformation using Plotly’s transforms attribute. This method allows you to define a more complex transformation that can be applied to the entire axis.
library(plotly)
# Sample data
df <- data.frame(x = c(1, 2, 3, 4, 5), y = c(1000000, 2000000, 3000000, 4000000, 5000000))
# Create the plot
p <- plot_ly(df, x = ~x, y = ~y, type = 'line')
# Define a custom axis transformation
transform <- list(
type = 'transform',
value = 'y / (1024^3)',
as = 'y.gb'
)
# Update xaxis transformation
p <%>% layout(yaxis = list(transforms = list(transform)))
# Render the plot
pIn this example, we define a custom transformation that divides the y-axis values by 1024^3, effectively converting them to gigabytes. The resulting values are stored in a new attribute called y.gb. This approach allows you to perform more complex transformations and store the results in a separate attribute.
Tips and Variations
Now that you’ve mastered the art of formatting axis ticks in gigabytes, let’s explore some additional tips and variations to further customize your plots:
- Axis Labels**: Don’t forget to update the axis labels to reflect the new unit. You can do this by adding a
titleattribute to the xaxis or yaxis object. - Multiple Axes**: If you’re working with multiple axes, you can apply these formatting techniques to each axis individually.
- Interactive Plots**: Remember that Plotly is all about interactivity! You can create interactive plots that allow users to hover over data points and see the exact values in gigabytes.
- Custom Fonts and Colors**: Take your plots to the next level by customizing font styles, sizes, and colors to match your brand or personal preferences.
Conclusion
With these three methods, you’re now equipped to format R Plotly axis ticks in gigabytes instead of billions. Whether you’re a data scientist, analyst, or enthusiast, mastering axis customization will elevate your visualizations and make them more engaging and informative. Remember to explore Plotly’s extensive documentation and community resources for even more advanced customization techniques.
| Method | Description |
|---|---|
Method 1: tickformat Attribute |
Use the tickformat attribute to specify a custom format string. |
| Method 2: Custom Tick Formatter | Define a custom tick formatter function to format tick labels as desired. |
| Method 3: Custom Axis Transformation | Create a custom axis transformation using the transforms attribute. |
Happy plotting, and don’t hesitate to reach out if you have any questions or need further assistance!
Frequently Asked Question
Get ready to master the art of formatting R Plotly axis labels to showcase data in gigabytes instead of billions!
Q1: Why do I need to customize my Plotly axis labels in R?
By default, Plotly uses scientific notation to display large numbers, which can be confusing for non-technical stakeholders. Customizing your axis labels to show gigabytes instead of billions makes your visualizations more intuitive and easier to understand.
Q2: How do I format my axis labels to display gigabytes in Plotly?
Use the `tickformat` argument in Plotly’s `layout` function to specify the format of your axis labels. For example, `layout(yaxis = list(tickformat = “.2s”))` will display values in scientific notation, while `layout(yaxis = list(tickformat = “,”))` will use commas as thousand separators.
Q3: Can I use a custom function to format my axis labels?
Yes, you can! Plotly allows you to pass a custom function to the `tickformat` argument. For example, you can create a function that converts bytes to gigabytes and then applies it to your axis labels using `layout(yaxis = list(tickformat = function(v) { v / (1024^3) }))`.
Q4: How do I ensure my custom axis labels are accurate and consistent?
When creating custom axis labels, make sure to test your function with different input values to ensure it’s producing accurate results. Additionally, consider using a consistent formatting style throughout your visualization to avoid confusion.
Q5: Are there any limitations to customizing axis labels in Plotly?
While Plotly offers a lot of flexibility in customizing axis labels, there are some limitations. For example, you can’t use HTML or LaTeX formatting in axis labels, and some formatting options may not be compatible with all Plotly renderers. Be sure to check the Plotly documentation for the most up-to-date information on axis label customization.