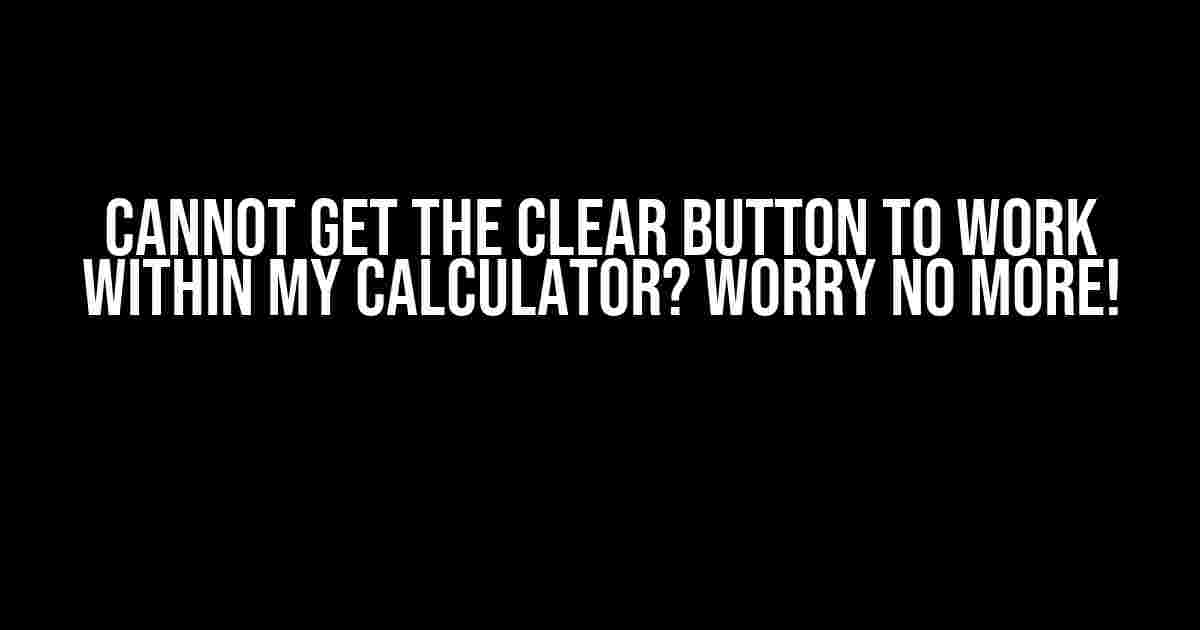Are you staring at your calculator in frustration, wondering why the clear button just won’t work? Don’t worry, you’re not alone! This problem is more common than you think, and we’re here to help you troubleshoot and fix it. In this article, we’ll take you through a step-by-step guide to identify the problem and get your clear button working in no time!
Understanding the Clear Button
The clear button on your calculator is an essential feature that helps you start fresh or correct mistakes. It’s usually denoted by the “C” or “Clear” symbol and is often located on the top-right corner of the calculator. The clear button has two primary functions:
-
It clears the current calculation, allowing you to start fresh.
-
It erases any errors or incorrect entries, enabling you to retry a calculation.
Common Causes of Clear Button Failure
Before we dive into the solutions, let’s identify some common reasons why your clear button might not be working:
-
Calculator Settings: Sometimes, the clear button is disabled or set to perform a different function. Check your calculator’s settings to ensure it’s enabled.
-
Key Lock: If the calculator is in key lock mode, the clear button might not respond. Check if the key lock is enabled and disable it if necessary.
-
Battery Issues: Weak or old batteries can cause calculator malfunctions, including a non-responsive clear button. Try replacing the batteries or rechargeable ones.
-
Dirt or Debris: Dirt, dust, or other debris under the clear button can prevent it from functioning. Clean the calculator’s keys and check for any obstructions.
-
Calculator Fault: In some cases, the calculator itself might be faulty or have a manufacturing defect. If none of the above solutions work, it’s possible that the calculator needs to be replaced.
Troubleshooting the Clear Button
Now that we’ve identified the potential causes, let’s go through a step-by-step troubleshooting process to get your clear button working:
Step 1: Check the Calculator Settings -------------------------------- * Press the "Mode" or "Setup" button to access the calculator's settings. * Look for the "Clear" or "Reset" option and ensure it's enabled. * If you can't find this option, refer to your calculator's user manual. Step 2: Disable Key Lock --------------------- * Check if the key lock is enabled by looking for the "Key Lock" or "Lock" symbol on the calculator. * Press the "Shift" or "2nd" button and the "C" or "Clear" button simultaneously to disable key lock. Step 3: Replace Batteries ---------------------- * Try replacing the batteries with new ones or rechargeable ones. * If using rechargeable batteries, ensure they are fully charged before testing the clear button. Step 4: Clean the Calculator ------------------------- * Use a soft cloth and gentle cleaning products to wipe down the calculator's keys. * Pay particular attention to the clear button and surrounding areas. Step 5: Test the Clear Button ------------------------- * Press the clear button to see if it's working. * If it still doesn't respond, try pressing the "Shift" or "2nd" button and the "C" or "Clear" button simultaneously.
Advanced Troubleshooting Techniques
If the above steps don’t work, it’s time to get a bit more advanced:
| Calculator Model | Troubleshooting Technique |
|---|---|
| Texas Instruments (TI) | Press the "2nd" button and the "C" button simultaneously, then release the "2nd" button while still pressing the "C" button. |
| Casio | Press the "Shift" button and the "C" button simultaneously, then release the "Shift" button while still pressing the "C" button. |
| HP | Press the "Clear" button and the "Enter" button simultaneously, then release the "Enter" button while still pressing the "Clear" button. |
Remember to consult your calculator’s user manual for specific troubleshooting techniques, as they may vary between models.
Conclusion
If you’ve reached this point and your clear button is still not working, it’s likely that the calculator is faulty and needs to be replaced. However, in most cases, one of the above steps should have resolved the issue. Remember to stay calm, follow the troubleshooting process methodically, and don’t hesitate to seek help from the calculator’s user manual or online resources.
With your clear button now working, you’re ready to tackle even the most complex calculations with confidence! Happy calculating!
Still having trouble? Leave a comment below and we’ll do our best to assist you.
Frequently Asked Question
Stuck on a calculation? Don’t worry, we’ve got you covered! Here are some frequently asked questions about getting that pesky clear button to work on your calculator.
Why isn’t my clear button working on my calculator?
Make sure you’re not in a mode that’s preventing the clear button from working. Check if you’re in a scientific notation or a specific function mode. Try pressing the ” MODE” or “SET UP” button to check and adjust the settings. If that doesn’t work, try resetting your calculator by removing the batteries and putting them back in.
I’ve tried pressing the clear button, but it only clears the last number I entered. What’s going on?
You’re probably using the “CE” button instead of the “C” or “Clear” button. The “CE” button only clears the last number you entered, whereas the “C” or “Clear” button clears the entire calculation. Look for the correct button on your calculator and try again!
I’ve tried everything, but my clear button is still not working. Is my calculator broken?
Don’t worry, it’s not necessarily broken! Sometimes, a simple reset or a battery recharge can fix the issue. If that doesn’t work, try consulting your calculator’s user manual or contacting the manufacturer’s customer support. They might be able to help you diagnose the problem or repair/replace your calculator if it’s indeed defective.
I’m using a computer calculator, and the clear button isn’t working. What can I do?
If you’re using a computer calculator, try pressing the “Esc” key or the “Delete” key to clear the calculation. You can also try closing and reopening the calculator app or software. If the issue persists, check for any updates or reinstall the calculator app to start fresh.
I’m using a smartphone calculator app, and the clear button isn’t working. What’s wrong?
Sometimes, a simple restart of the app or your phone can fix the issue. Try closing the app, restarting your phone, and reopening the calculator app. If that doesn’t work, check for any updates to the app and install the latest version. You can also try uninstalling and reinstalling the app to start fresh.